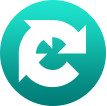jub / craft-google-recaptcha
Google reCAPTCHA for Craft CMS
Installs: 7 025
Dependents: 1
Suggesters: 0
Security: 0
Stars: 3
Watchers: 1
Forks: 3
Open Issues: 3
Type:craft-plugin
pkg:composer/jub/craft-google-recaptcha
Requires
- php: ^8.0.2
- craftcms/cms: ^4.0|^5.0
Requires (Dev)
- codeception/codeception: ^5.0.11
- codeception/lib-innerbrowser: 4.0.1
- codeception/module-asserts: ^3.0.0
- codeception/module-yii2: ^1.1.9
- craftcms/ecs: dev-main
- craftcms/phpstan: dev-main
- craftcms/rector: dev-main
- vlucas/phpdotenv: ^5.4.0
README
Google reCAPTCHA for Craft CMS enables to render and validate the reCAPTCHA widget. It is compatible with both API v2 and v3, including checkbox badge and invisible flavors.
Requirements
This plugin requires Craft CMS 4 or 5 and PHP 8.0.2 or later.
To use the plugin, you will need to get an API site key and secret key which you can configure here.
Installation
- Install with composer via
composer require jub/craft-google-recaptchafrom your project directory or from the Plugin Store section of the Control Panel. - Install the plugin in the Craft Control Panel under Settings → Plugins, or from the command line via
./craft plugin/install google-recaptcha.
Configuration
Control Panel
You can manage configuration setting through the Control Panel by going to Settings → Google reCAPTCHA
- Provide the Site Key and the Secret Key obtained from your reCAPTCHA account.
- Select the API version accordingly to the reCAPTCHA type you created the keys upon.
- For v2 API, select the following parameters:
- Size: Select the size of the reCAPTCHA widget.
- Theme: Select the color theme of the reCAPTCHA widget.
- Badge: Select the position of the reCAPTCHA badge.
- For v3 API:
- Default Action: the default action name to be used during reCAPTCHA verification. Defaults to
homepageif blank. - Default Score Threshold : Minimum score between 0 and 1 to obtain in order for the end user to validate the reCAPTHCHA challenge (see here for help on interpreting the score) . Leave blank for no score checking.
- Actions: A score threshold can be defined per action here.
- Default Action: the default action name to be used during reCAPTCHA verification. Defaults to
Configuration file
You can create a google-recaptcha.php file in the config folder of your project and provide the settings as follow:
return [ "version" => 2, // Either 2 our 3 "siteKey" => '', // Site key "secretKey" => '', // Secret key "size" => 'normal', // (v2) normal, compact or invisible "theme" => 'light', // (v2) light or dark "badge" => 'bottomright', // (v2) bottomright, bottomleft or inline "actionName" => 'homepage', // (v3) Default action name "scoreThreshold" => 0.5 // (v3) Value between 0 and 1 to determine the minimum score to validate "actions" => [ // (v3) List of actions with their associated score threshold value (see the template part below to know how to specify the action parameter in the render method) [ 'name' => 'some_action_name', 'scoreThreshold' => 0.5 ] ] ];
⚠️ Any value provided in that file will override the settings from the Control Panel.
Using Google reCAPTCHA
Display Google reCAPTCHA widget in template
You can integrate the Google reCAPTCHA widget in your Twig templates as follow:
{{ craft.googleRecaptcha.render() }}
The render method accept an optional parameter in which you can provide any HTML attributes to apply to the widget
container (div for v2, hidden input for v3).
For example, to provide a container id, you can do:
{{ craft.googleRecaptcha.render({id: 'recaptcha-widget'}) }}
💡 For v2 API, you can provide a second boolean argument to the render method to trigger the instant rendering of the widget (ie.
{{ craft.googleRecaptcha.render({ id: 'recaptcha-widget' }, true) }}). This is useful if you are working with views loaded through Ajax or Sprig calls and you need to refresh the widget.
v3 special options
Action
An action property can be provided as follow:
{{ craft.googleRecaptcha.render({id: 'recaptcha-widget', action: 'some_action_name'}) }}
In that case, the score threshold to be used for that action can be defined in the "Actions Settings" part of the plugin control panel.
Form ID
To prevent the widget from expiring after 2 minutes, you should provide a formId option to specify the ID of the
protected form:
{{ craft.googleRecaptcha.render({id: 'recaptcha-widget', formId: 'some-form-id'}) }}
In that case, reCAPTCHA will be executed upon submit event of the form.
Setting scripts extra attributes
In the first render parameter, scriptOptions special property can be used to add extra attributes to the generated
scripts tags.
For example, to support Content Security Policy (CSP), assuming you are using the Sherlock security plugin, you could do the following:
{% set nonce = craft.sherlock.getNonce() %}
{{ craft.googleRecaptcha.render({scriptOptions: {'nonce': nonce}}) }}
Custom reCAPTCHA Widget
If the default widget generation using the Twig command craft.googleRecaptcha.render does not meet your needs, you
can generate your own using the plugin settings:
- Get the API Version (ie
2or3):{{ craft.googleRecaptcha.version }} - Get the Site Key (parsed value):
{{ craft.googleRecaptcha.siteKey }}
💡 If you need even more detailed configuration, you can still access every plugin settings by using
{{ craft.app.plugins.plugin('google-recaptcha').settings }}
Verify users submissions
To validate a user submission on server side, you can use the built-in method:
GoogleRecaptcha::$plugin->recaptcha->verify();
For example, in a module controller, you could do something like this:
public function actionSubmitForm() { if(GoogleRecaptcha::$plugin->recaptcha->verify()) { // Do something useful here } else { Craft::$app->session->setError('Looks like you are a robot!'); } }
Verify Guest Entries submissions
In order to add a reCAPTCHA verification when working with Craft Guest Entries plugin, you can do something like the following in a project module:
Event::on(SaveController::class, SaveController::EVENT_BEFORE_SAVE_ENTRY, function (SaveEvent $e) { /** @var Entry $submission */ $submission = $e->entry; $submission->setScenario(Element::SCENARIO_LIVE); $submission->validate(); // Check reCAPTCHA $isValid = GoogleRecaptcha::$plugin->recaptcha->verify(); if (!$isValid) { $submission->addError('recaptcha', 'Please, prove you’re not a robot.'); $e->isValid = false; } });
Verify Contact Form submissions
In order to add a reCAPTCHA verification when working with Contact Form, you can do something like the following in a project module:
Event::on(Submission::class, Submission::EVENT_AFTER_VALIDATE, function(Event $e) { /** @var Submission $submission */ $submission = $e->sender; // Check reCAPTCHA $isValid = GoogleRecaptcha::$plugin->recaptcha->verify(); if (!$isValid) { $submission->addError('recaptcha', 'Please, prove you’re not a robot.'); } });
Available events
- The
\juban\googlerecaptcha\events\BeforeRecaptchaVerifyEventevent is triggered just before a reCAPTCHA verification is performed. You can use that event to:- Bypass the verification by setting the
skipVerificationevent property totrue. In that case, verification will be considered as successful. - Cancel the verification by setting the
isValidevent property tofalse. In that case, verification will be considered as failed.
- Bypass the verification by setting the