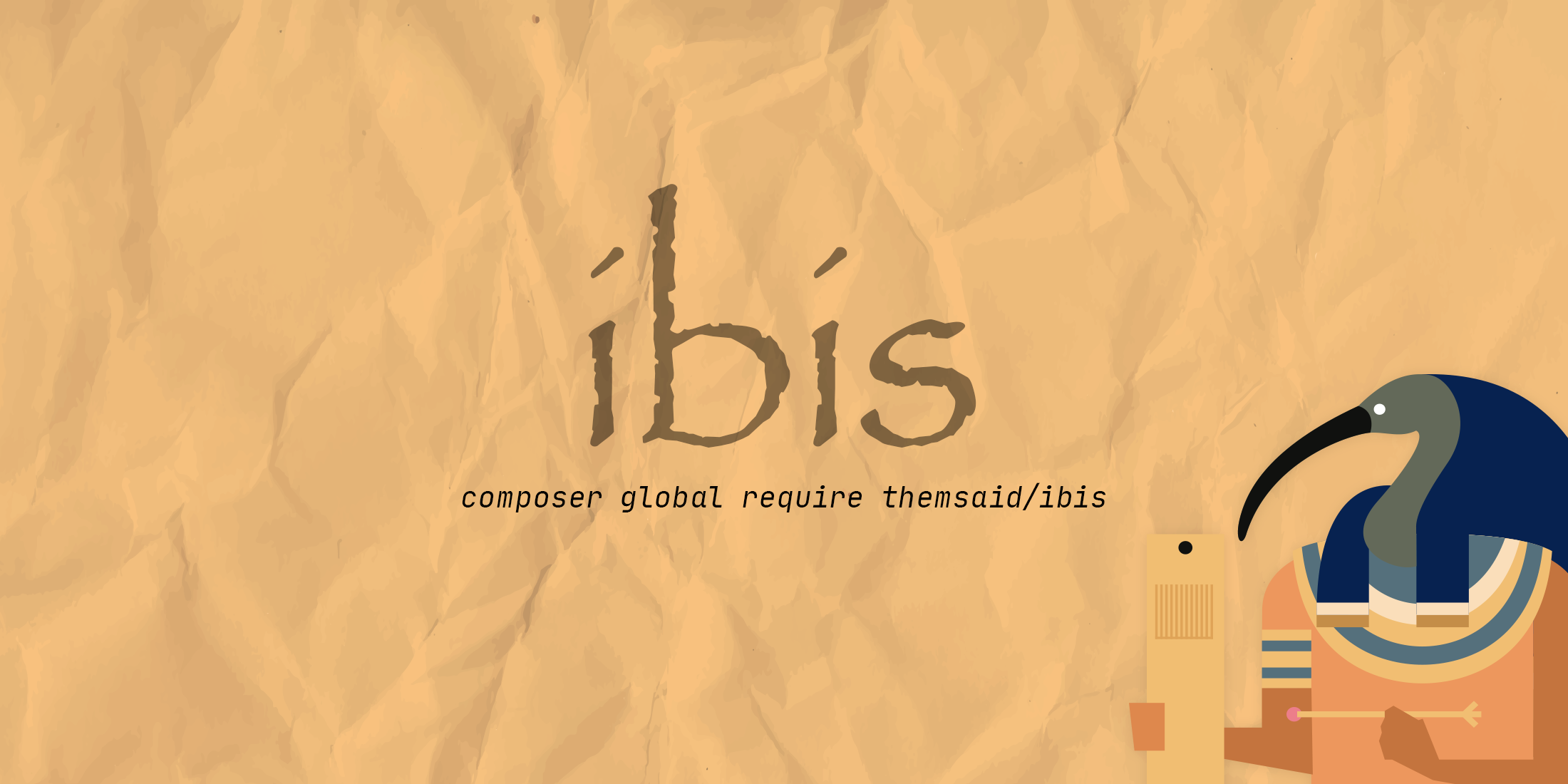thedevdojo / ibis
Markdown to PDF book builder
Installs: 14
Dependents: 0
Suggesters: 0
Security: 0
Stars: 5
Watchers: 0
Forks: 161
pkg:composer/thedevdojo/ibis
Requires
- illuminate/filesystem: ^7.0|^8.0|^9.0|^10.0
- illuminate/support: ^7.0|^8.0|^9.0|^10.0
- mpdf/mpdf: ^8.1
- spatie/commonmark-highlighter: ^2.1|^3.0
- symfony/console: ^4.2|^5.0|^6.0
Requires (Dev)
- laravel/pint: ^1.2
- symfony/var-dumper: ^5.0|^6.0
This package is auto-updated.
Last update: 2025-10-11 03:01:22 UTC
README
Artwork by Eric L. Barnes and Caneco from Laravel News ❤️.
This PHP tool helps you write eBooks in markdown. Run ibis build and an eBook will be generated with:
- A cover photo.
- Clickable auto-generated table of contents.
- Code syntax highlighting.
- Available in 2 themes. Light and dark.
Ibis was used to create Laravel Queues in Action, an eBook I published in August 2020. Click here for the sample.
Installation
Make sure you have PHP7.3 or above installed on your system and that your gd extension is enabled in your php.ini file.
First, install the composer package globally:
composer global require thedevdojo/ibis
Then, run this command inside an empty directory:
ibis init
This will create the following files and directories:
- /assets
- /assets/fonts
- /assets/cover.jpg
- /assets/theme-light.html
- /assets/theme-dark.html
- /content
- /ibis.php
You may configure your book by editing the /ibis.php configuration file.
Writing Your eBook
The init command will create sample .md files inside the content folder. You can explore those files to see how you can write your book. This sample content is taken from Laravel Queues in Action.
Inside the content directory, you can write multiple .md files. Ibis uses the headings to divide the book into parts and chapters:
# Part 1
<h1> tags define the start of a part. A separate PDF page will be generated to print the part title and any content below.
## Chapter 1
<h2> tags define the start of a chapter. A chapter starts on a new page always.
### Starting with Ibis
<h3> tags define different titles inside a chapter.
Adding different quotes
Three different types of quotes can be added: quote, warning, and notice.
>{quote} This is a quote. >{warning} This is a warning. >{notice} This is a notice.
Using images
Images can be stored in the content folder and then brought in like this:

Adding a cover image
To use a cover image, add a cover.jpg in the assets/ directory (or a cover.html file if you'd prefer a HTML-based cover page). If you don't want a cover image, delete these files.
Using Fonts
Edit your /ibis.php configuration files to define the font files to be loaded from the /assets/fonts directory. After that you may use the defined fonts in your themes (/assets/theme-light.html & /assets/theme-dark.html).
Generating PDF eBook
ibis build
Ibis will parse the files in alphabetical order and store the PDF file in /export.
The default is to generate the PDF using the light theme, to generate a PDF using the dark theme:
ibis build dark
Generating A Sample
ibis sample
ibis sample dark
This command will use the generated files from the ibis build command to generate samples from your PDF eBook. You can configure which pages to include in the sample by updating the /ibis.php file.
Development
This project uses PHP CS Fixer with a code standard defined in .php_cs.
To review code out of style, you can run the fix command as a dry run. Run the composer script like this:
composer run csfix-review
To fix the source code, run the following composer script:
composer run csfix
Credits
License
The MIT License (MIT). Please see License File for more information.