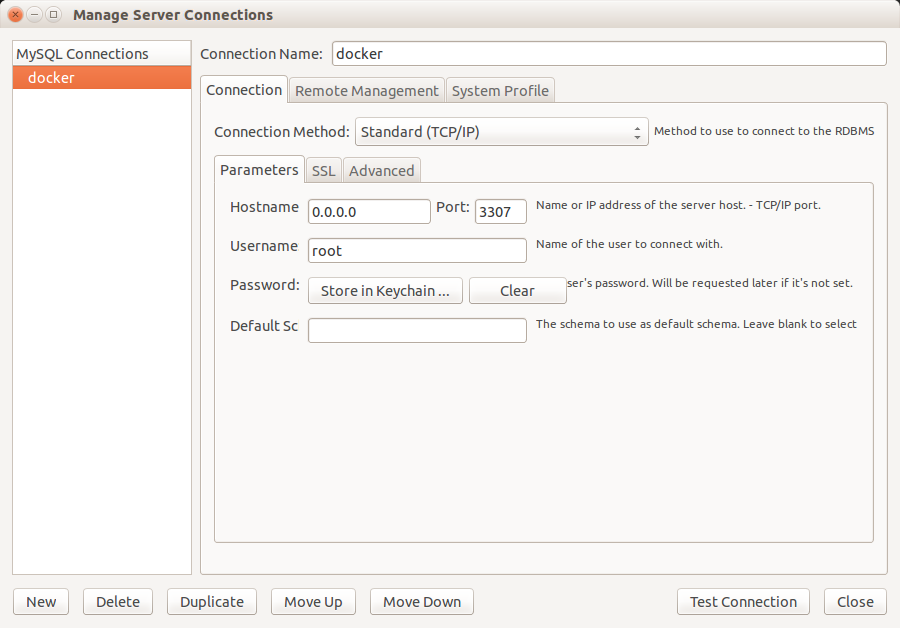visay / dockerwordpress
Docker Compose structure to quickly startup Wordpress projects
Installs: 358
Dependents: 0
Suggesters: 0
Security: 0
Stars: 2
Watchers: 2
Forks: 2
Open Issues: 0
Language:Shell
pkg:composer/visay/dockerwordpress
This package is not auto-updated.
Last update: 2025-10-24 16:45:50 UTC
README
DockerWordpress creates the necessary Docker containers (webserver, database, php, mail, redis, elasticsearch, couchdb)
to run your Wordpress project. The package provides a wrapper script in vendor/bin/dockerwordpress which simplifies
the handling of docker and does all the configuration necessary.
We created this package to make development on Wordpress projects easier and to create a simple reusable package which can easily be maintained and serves well for the standard project.
Development will continue further as the package is already reused in several projects. Contributions and feedback are very welcomed.
Install docker
https://docs.docker.com/installation/ (tested with docker v17.03)
Install docker-compose
We use docker-compose to do all the automatic configuration:
http://docs.docker.com/compose/install/ (tested with docker-compose v1.12)
The repository contains a Dockerfile which will automatically be built in the docker hub after each change and used by docker-compose to build the necessary containers.
Install dockerwordpress into your distribution
Add visay/dockerwordpress as dev dependency in your composer.
Example:
composer require --dev visay/dockerwordpress dev-master
Note:
DockerWordpress uses port 80 for web access so you need to make sure that your host machine does not have any software using that port. Usually this happens if you have apache or nginx installed in your host machine, so you can stop it with:
sudo service apache2 stop
sudo service nginx stop
Run dockerwordpress
vendor/bin/dockerwordpress up -d
The command will echo the url with which you can access your project. Add the hostname then to your /etc/hosts
and set the ip to your docker host (default for linux is 0.0.0.0). You can also use any subdomain with *.hostname and
it will point to the same server. What you need to do is to add exact subdomain name to your /etc/hosts.
The parameter -d will keep it running in the background until you run:
vendor/bin/dockerwordpress stop
The default database configuration for your wp-config.php is:
<?php
## Database connection
define('DB_NAME', 'dockerwordpress');
define('DB_USER', 'root');
define('DB_PASSWORD', 'root');
define('DB_HOST', 'db');
Also note that there is a second database dockerwordpress_test available for your testing context.
The testing context url would be test.hostname and this hostname should be added to your /etc/hosts too.
Check the status
vendor/bin/dockerwordpress ps
This will show the running containers. The data container can be inactive to do it's work.
Tips & Tricks
Configure remote debugging from your host to container
DockerWordpress installs by the default xdebug with the following config on the server:
xdebug.remote_enable = On
xdebug.remote_host = 'dockerhost'
xdebug.remote_port = '9001'
xdebug.max_nesting_level = 500
So you can do remote debugging from your host to the container through port 9001. From your IDE, you need to configure the port accordingly.
Running a shell in one of the service containers
vendor/bin/dockerwordpress run SERVICE /bin/bash
SERVICE can currently be app, web, data, db, redis, elasticsearch or couchdb.
Access project url when inside app container
As of current docker doesn't support bi-directional link, you cannot access web container from app container.
But in some case you will need this connection. For example in behat tests without selenium, you need the url of
your site in Testing context while running the tests has to be done inside the app container.
DockerWordpress adds additional script after starting all containers to fetch the IP address of web container and
append it to /etc/hosts inside app container as below:
WEB_CONTAINER_IP project-url
WEB_CONTAINER_IP test.project-url
You need to define the default test suite url in your behat.yml to use http://test.project-url and then you can
run the behat tests without having to connect external selenium server
vendor/bin/dockerwordpress run app vendor/bin/behat -c Path/To/Your/Package/Tests/Behaviour/behat.yml
Access database inside container from docker host
While you can easily login to shell of the db container with vendor/bin/dockerwordpress run db /bin/bash
and execute your mysql commands, there are some cases that you want to run mysql commands directly
from your host without having to login to the db container first. One of the best use cases,
for example, is to access the databases inside the container from MySQL Workbench tool.
To be able to do that, we have mapped database port inside the container (which is 3306) to your
host machine through 3307 port.
Access CouchDB
From your host machine, you can access couchdb from web interface or command line:
Web: http://0.0.0.0:5984/_utils/
Cli: curl -X GET http://0.0.0.0:5984/_all_dbs
From inside your app container, you can also access couchdb through the command line:
vendor/bin/dockerwordpress run app /bin/bash
curl -X GET http://couchdb:5984/_all_dbs
Attach to a running service
Run vendor/bin/dockerwordpress ps and copy the container's name that you want to attach to.
Run docker exec -it <containername> /bin/bash with the name you just copied.
With this you can work in a running container instead of creating a new one.
Check open ports in a container
vendor/bin/dockerwordpress run SERVICE netstat --listen
Wordpress CLI included
From v1.0.1 we support the WordPress CLI. The installation of WordPress CLI must be done on your composer level. Your WordPress composer should look like:
"require": {
"wp-cli/wp-cli" : "~1.1"
},
In order to execute WordPress CLI command first to need to access to the App container
vendor/bin/dockerwordpress run app /bin/bash
# check the WP CLI
wp --info
More detail about Worpress CLI