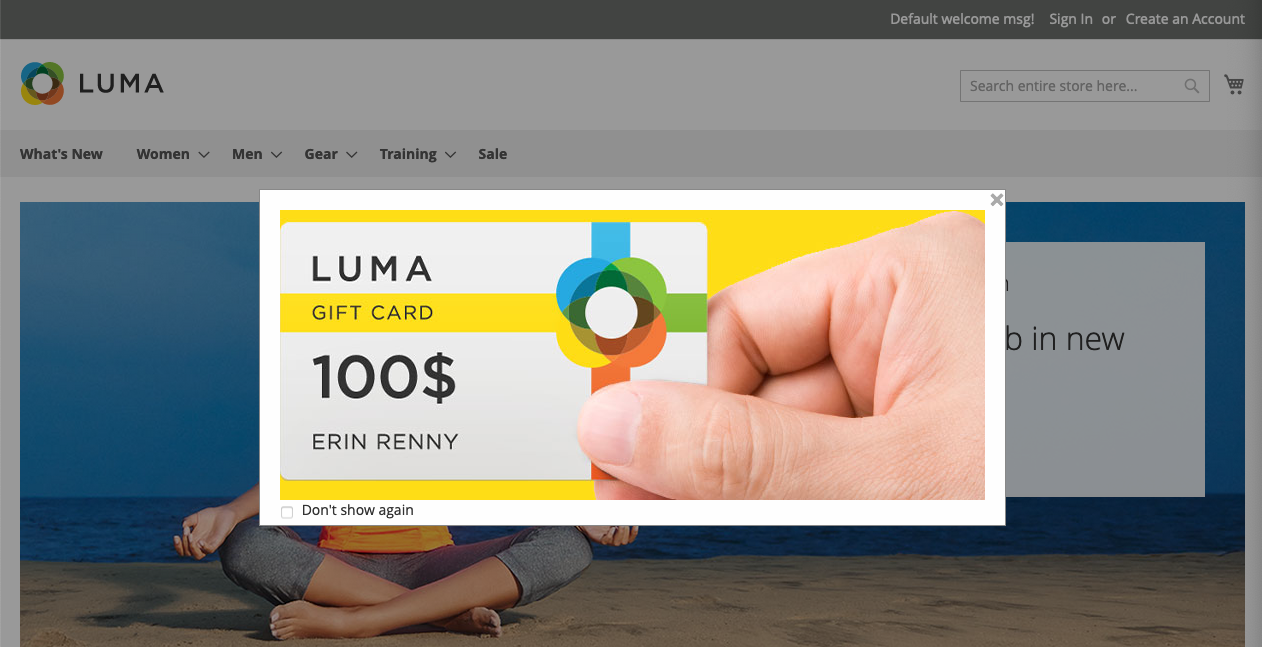pablobae / magento2-simplepopupwidget
This extension allows you to add popup windows on any Magento 2 frontend page.
Installs: 369
Dependents: 0
Suggesters: 0
Security: 0
Stars: 3
Watchers: 1
Forks: 3
Open Issues: 0
Type:magento2-module
README
Table of Contents
Description
This extension allows you to add popup windows on any Magento 2 frontend page.
Features:
- easy installation and configuration
- ACL support
- popup content retrieved from CMS static blocks
- supports custom CSS styles
- Popup behaviour configurable
- Popups in any magento 2 page, category or product
- Multiple popups per page
- Internationalization support
Installation
Installation with composer
To install this extension with composer go to your project root folder and run the following command
composer require pablobae/magento2-simplepopupwidget
Once the extension package is installed, run this Magento commands:
php bin/magento setup:upgrade
php bin/magento setup:di:compile
php bin/magento setup:static-files:deploy
php bin/magento cache:clean
php bin/magneto cache:flush
That's all!
Installation manually
Go to the root folder of your Magento installation and run the following commands:
mkdir -p app/code/Pablobae
git clone https://github.com/pablobae/magento2-simplepopupwidget.git app/code/Pablobae/SimplePopupWidget
php bin/magento setup:upgrade
php bin/magento setup:di:compile
php bin/magento setup:static-content:deploy -f
php bin/magento cache:flush
php bin/magento cache:clean
php bin/magento module:enable Pablobae_SimplePopupWidget
Configuration
Login into the Magento administrator panel and go to Stores > Configuration > Pablobae > ** SimplePopupWidget** page. In this page you can set default configuration of the extension. This configuration will be applied to all popups. Some of these settings can also be configured by popup.
Go to Module Status section and set Status to Enable and save the changes.
How to use
1. Create a CMS Content block
Login into the Magento administrator panel, go to Content > Blocks and add a new block clicking on the Add New Block button
- Enable the block
- Enter a title
- Enter an identifier
- Add the content of your popup in the editor
- Save the block
2. Create the popup widget
Go to Content > Widgets and add a new widget clicking on the Add Widget button with these settings:
- Type: select Simple PopUp
- Design Theme: select your current theme and click the Continue button
- Add a value for Widget Title¡
- Assign the popup to Store Views
- Click the button Add Layout Update
- Select in the Display on dropdown the page where do you want to show the popup. You can add the popup on cms
pages, product pages and categories. Just do your choice:
- To show it in CMS Pages:
- Select All Pages or Specific pages. If you have select Specific pages then you must also select your desired page
- In the Container dropdown, select Simple Popup Container
- To show it in Products pages:
- Select All Products or any of the options of specific product types Specific pages.
- Now, you can choose if you want that the popup will be shown on All products, or you can select Specific Products
- In the Container dropdown, select Simple Popup Container
- To show it in Categories:
- Select Non-anchor categories
- Now, you can choose if you want that the popup will be shown on All the categories, or you can select Specific Categories
- In the Container dropdown, select Simple Popup Container
- To show it in CMS Pages:
- Click now the Widget Options tab on the left side of the page
- Click the *Select Block... button and select the block created previously
- If you want to add specific css styles to this popup then add a Specific CSS Class and implement in your css file your changes.
- If you want that all the popup container links to somewhere, select Yes in the Add Link dropdown and enter values for URL and Link Text (this is the text that appear when the pointer is over the link).
- Save your settings
3. Cache cleaning
Finally, clean Magento cache, and visit the page where you have configured your popup to be shown.
ChangeLog
Developers
Motivation
This Magento 2 extension aims to offer a popup quick and easy popup solution.