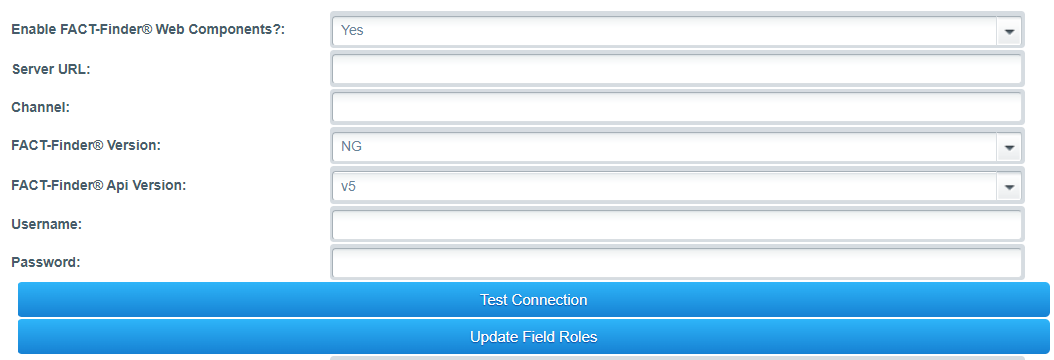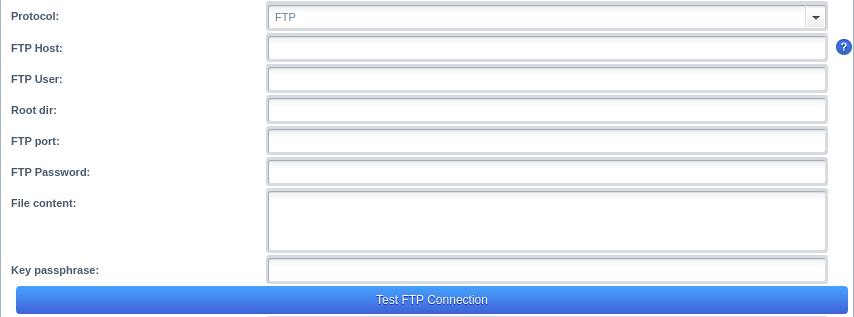omikron / shopware5-factfinder
FACT-Finder® Web Components for Shopware 5
Installs: 86
Dependents: 0
Suggesters: 0
Security: 0
Stars: 1
Watchers: 3
Forks: 1
Open Issues: 3
Type:shopware-plugin
pkg:composer/omikron/shopware5-factfinder
Requires
- php: ^7.3
- ext-json: *
- composer/installers: ^1.8
- league/flysystem-sftp: 1.0.22
Requires (Dev)
- friendsofphp/php-cs-fixer: ^2.18
- phpunit/phpunit: ^7.5
README
This document helps you to integrate the FACT-Finder® Web Components SDK into your Shopware5 Shop. In addition, it gives a concise overview of its primary functions. The first chapter Installation walks you through the suggested installation process. The second chapter Settings explains the customisation options in the Shopware5 backend. The final chapter Exporting Feed describes how to use provided console command to export the feed.
- Requirements
- Installation
- Activating the Module
- Settings
- Exporting Feed
- Web Components Integration
- Adding New Column To Feed
- Contribute
- License
Requirements
- Shopware 5.5 or higher
- PHP version 7.3 or higher
Installation
To install the module, open your terminal and run the command:
composer require omikron/shopware5-factfinder
Activating the Module
Once the module is activated, you can find the configurations page under Configuration->PluginManager.
All sections will be covered in the following paragraphs.
Settings
This section contains a module configuration, which is required in order for the module to work. All fields are self-explained. Configuration set here is used by both Web Components and during the server side communication with FACT-Finder® instance. Credentials you will be given should be placed here. Please remember that you have to clear the store cache in order the new applied configuration to start working.
- Server URL - FACT-Finder® instance url
Note: Server URL should contain a used protocol: (e.g.https://) and should end with an endpoint (fact-finder) - Channel - Channel you want to serve data from
- API Version - Used FACT-Finder® api version
Note: Module supports FACT-Finder® api versionv4andv5. By selecting the wrong api version you may cause the Web Components to be unable to communicate with FACT-Finder® - Username
- Password
Note: Module supports FACT-Finder® NG only.
Test Connection Button
By clicking the Test Connection button, you can check if your credentials are correct.
This functionality uses form data, so there is no need to save first.
Note: This functionality uses main sub shop channel input value.
Update Field Roles Button
By clicking the Update Field Roles button, you can update the internal plugin configuration with the field roles configured in FACT-Finder®.
You don't need to do that as long as you use the same column names as in feed, the plugin offers.
If you use custom feed or you have changed default column names, please use this functionality to update field roles accordingly.
Using FACT-Finder® on category pages
Render category pages with FACT-Finder®. Categories URLs and hence SEO will still use standard Shopware routing.
Once the user lands on a category page, a search event is immediately emitted (thanks to search-immediate communication
parameter usage) with the corresponding category filter applied.
Upload Options
Following settings are used for uploading already exported feed to a given FTP or SFTP server. Note: FTP server should be configured to listen on default port 21
- FTP host
Note: Please enter the host only, without the used protocol - FTP user
- FTP Root dir
Note: Directory to upload (by default - "/") - FTP port
- FTP password
- Private key
- Private key passphrase
Import options
You can configure the module to trigger FACT-Finder® import after the feed is uploaded to the configured FTP server.
- Import data after export? - Enable/disable import
- Import data types - define import types which should be triggered. Possible types are: Suggest, Search and Recommendation
Single Fields
This setting allows you to select existing product attributes to be exported in a separated columns. Additional data transformations are performed on the data of one of these types:
- BOOLEAN
- DATETIME
- FLOAT
Free text fields of different type are exported in non changed form. For the field with Entity type defined, it will export the Identifier of that entity.
Advanced Settings
Anonymize User ID- check this option if you want to send user id with tracking requests in anonymized form. By default the regular id field from user table is sent.
Exporting Feed
Feed export is available in the Shopware CLI application. You can run it by executing:
php [SHOPWARE_ROOT]/bin/console factfinder:export:articles
The command can be run with an optional argument indicating the shop context ID that you are targeting. The ID is an integer value.
php [SHOPWARE_ROOT]/bin/console factfinder:export:articles 1
There are two additional options:
-uuploads the feed to the configured FTP server after feed is generated.-iruns the FACT-Finder® import with previously uploaded feed
Note: This option works only in a combination with-u
Web Components Integration
Including Scripts
The module is shipped with script including FACT-Finder Web Components. A whole Including Scripts step is done by the module.
- Resources/views/frontend/_public/ff-web-components/vendor/custom-elements-es5-adapter.js
- Resources/views/frontend/_public/ff-web-components/vendor/webcomponents-loader.js
- Resources/views/frontend/_public/ff-web-components/bundle.js
All these files are included in Resources/views/frontend/index/header.tpl.
That file extends the Bare theme Shopware 5 header.tpl.
Note: If your theme doesn't extend the Bare theme, make sure you include all scripts header.tpl is including.
Communication
Main configuration element ff-communication is added in file Resources/views/frontend/index/index.tpl.
Same as with header.tpl, it extends the index.tpl file defined in Bare theme.
This element is automatically filled with the data, configured in module backend configuration.
Note: If your theme doesn't extend the Bare theme, make sure you implement ff-communication element as it is mandatory and FACT-Finder Web Components will not work without it.
Templates
Templates including Web Components can be found in directory Resources/views/frontend/factfinder and also in file Resources/views/frontend/index/search.tpl.
Just as with the previous sections, all templates are extending Base theme wherever it is possible.
You can use these templates if you are extending the Bare theme.
In case you are not, treat them as an implementation examples and select suitable pieces and implement them in templates in your own theme files.
Adding New Column To Feed
The standard feed contains all data FACT-Finder® requires to work. However, you may want to export additional information which is relevant for your project and not part of a default Shopware 5 installation. This section shows you how to extend the feed with additional column.
Start with creating field provider - a class implementing OmikronFactfinder\Components\Data\Article\Fields\FieldInterface which will be used to export your data.
interface FieldInterface { public function getName(): string; public function getValue(Detail $detail): string; }
The method getValue contains your field logic and receives the article detail currently being exported.
class CustomColumn implements FieldInterface { public function getName(): string { return 'MyColumnName'; // Will be used as column header in the CSV feed } public function getValue(Detail $detail): string { // Implement logic to fetch and transform data for a given article detail } }
Once your additional column is defined, register it as a service using Symfony DI (you can find more information
here) and set them to be auto-configured. By doing this, your fields will be tagged as factfinder.export.field and
can be picked up automatically by our FieldProvider. Of course, autoconfiguration is just a convenience we offer,
you can still assign the tag to your service manually.
Contribute
We welcome contribution! For more information, click here
License
FACT-Finder® Web Components License. For more information see the LICENSE file.