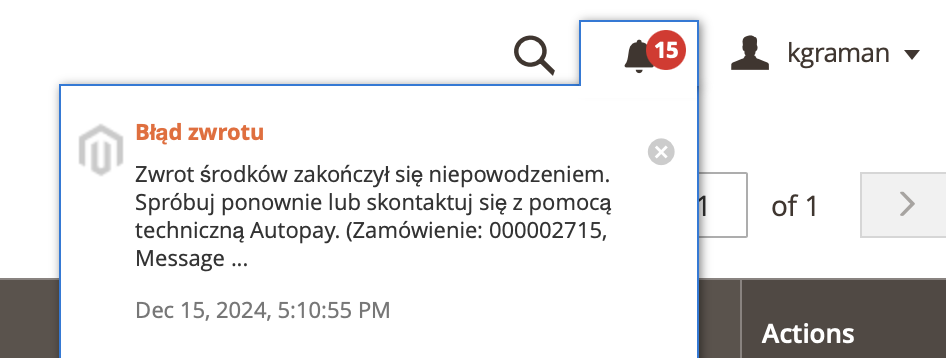bluepayment-plugin / module-bluepayment
Autopay payment gateway for Magento 2.
Installs: 57 825
Dependents: 1
Suggesters: 0
Security: 0
Stars: 2
Watchers: 4
Forks: 7
Open Issues: 5
Type:magento2-module
pkg:composer/bluepayment-plugin/module-bluepayment
- dev-master
- 2.28.0
- v2.26.1.x-dev
- 2.26.1
- v2.26.0.x-dev
- 2.26.0
- 2.25.0
- 2.24.1
- 2.24.0
- v2.23.0.x-dev
- 2.23.0
- 2.22.11
- 2.22.10
- 2.22.9
- v2.22.8.x-dev
- 2.22.8
- v2.22.7.x-dev
- 2.22.7
- v2.22.6.x-dev
- 2.22.6
- 2.22.5
- 2.22.4
- 2.22.3
- 2.22.2
- 2.22.1
- 2.22.0
- 2.21.7
- 2.21.6
- 2.21.5
- 2.21.4
- v2.21.3.x-dev
- 2.21.3
- 2.21.2
- 2.21.0
- 2.20.0
- 2.19.1
- 2.19.0
- 2.17.1
- 2.17.0
- 2.16.0
- 2.14.7
- 2.14.6
- 2.14.3
- 2.14.2
- 2.14.1
- 2.14.0
- dev-MAGENTO-254
- dev-autopay
- dev-hotfix-gpay
- dev-hub
- dev-develop
This package is auto-updated.
Last update: 2025-10-03 11:58:31 UTC
README
Podstawowe informacje
Autopay to moduł płatności umożliwiający realizację transakcji bezgotówkowych w sklepie opartym na platformie Magento 2.
Główne funkcje
Do najważniejszych funkcji modułu zalicza się:
- obsługę wielu sklepów jednocześnie z użyciem jednego modułu
- obsługę zakupów bez rejestracji w serwisie
- obsługę dwóch trybów działania – testowego i produkcyjnego (dla każdego z nich wymagane są osobne dane kont, po które zwróć się do nas)
- realizacja dwóch sposobów wyświetlenia form płatności w sklepie:
- na stronie Autopay – widok klasyczny lub spersonalizowany (po uzgodnieniu z Autopay),
- na stronie sklepu – zintegrowany, klient przenoszony jest od razu do banku lub na stronę płatności kartą.
Wymagania
- Wersja Magento: 2.3.0 – 2.4.8.
- Wersja PHP zgodna z wymaganiami względem danej wersji sklepu.
Co nowego w Autopay?
Instalacja
Poprzez composera
- Wykonaj komendę:
composer require bluepayment-plugin/module-bluepayment
- Przejdź do aktywacji modułu
Poprzez paczkę .zip
- Pobierz najnowszą wersję modułu z tej strony.
- Wgraj plik .zip do katalogu głównego Magento.
- Będąc w katalogu głównym Magento, wykonaj komendę:
unzip -o -d app/code/BlueMedia/BluePayment bm-bluepayment-*.zip && rm bm-bluepayment-*.zip
- Przejdź do aktywacji modułu.
Aktywacja modułu
Aktywacja za pomocą linii poleceń
- Będąc w katalogu głównym Magento, wykonaj następujące polecenia:
bin/magento module:enable BlueMedia_BluePayment --clear-static-contentbin/magento setup:upgradebin/magento setup:di:compilebin/magento cache:flush
, a moduł zostanie aktywowany.
Aktywacja za pośrednictwem panelu administracyjnego (tylko do wersji Magento 2.3)
-
Zaloguj się do panelu administracyjnego Magento.
-
Wybierz z menu głównego System -> Web Setup Wizard. System poprosi Cię o ponowne zalogowanie się - zrób to, żeby kontynuować aktywację.
-
Przejdź do Component Manager, znajdź na liście moduł BlueMedia/BluePayment, kliknij Select i następnie Enable.
-
Kliknij Start Readiness Check, żeby zainicjować wykonanie weryfikacji zależności, po czym kliknij Next.
-
Jeżeli chcesz, możesz w tym momencie utworzyć kopię zapasową kodu, mediów i bazy danych, klikając Create Backup. Następnie kliknij Next
-
Kliknij Enable, żeby wyłączyć swój sklep internetowy na czas aktywacji bramki płatności.
-
Aktywacja może potrwać kilka minut. Gdy zakończy się sukcesem, zobaczysz następujący komunikat:

Konfiguracja
- Zaloguj się do panelu administracyjnego w platformie Magento 2.
- Wybierz z menu: Sklepy (Store) -> Konfiguracja (Configuration)
- W kolejnym menu wybierz: Sprzedaż (Sales) -> Metody płatności (Payments methods)
- Następnie rozwiń Inne metody płatności (Other payment methods) i wybierz Płatność online Autopay (Online Payment Autopay).
Podstawowa konfiguracja modułu
- Przejdź do Konfiguracji modułu.
- Wypełnij obowiązkowe pola:
- Przy statusie Włączony (Enabled) kliknij Tak (Yes).
- Uzupełnij Tytuł (Title) – czyli nazwę płatności widoczną dla klientów Twojego sklepu – może brzmieć np. Bezpieczna płatność online.
- Ustaw Tryb testowy (Test Mode)
- Uzupełnij dane dotyczące obsługiwanych walut (otrzymasz je od Autopay)
- ID serwisu (Service partner ID)
- Klucz konfiguracyjny (hash) (Configuration key (hash)) - otrzymasz go od Autopay, możesz go odczytać także w portalu Autopay Środowisko testowe, Środowisko produkcyjne w szczegółach serwisu, jako Klucz konfiguracyjny (hash)

- Odśwież pamięć podręczną.
Konfiguracja kanałów płatności
- Zaloguj się do panelu administracyjnego w platformie Magento 2
- Wybierz z menu po lewej stronie BluePayment -> Kanały płatności (Gateways)
Wybór kanału płatności w sklepie
- Przejdź do Konfiguracji modułu
- Zaznacz Tak (whitelabel) (YES (whitelabel) przy polu Pokaż kanały płatności w sklepie (Show payment gateways in store)
- Odśwież pamięć podręczną.
Odświeżenie listy kanałów płatności
- Przejdź do Listy kanałów płatności
- Kliknij komendę Synchronizuj kanały płatności (Synchronize Gateways), którą znajdziesz po prawej stronie ekranu.
Moduł umożliwia automatyczne odświeżanie kanału płatności co 5 minut. Żeby korzystać z tej możliwości – skonfiguruj CRON-a, zgodnie z dokumentacją Magento dostępną pod tym linkiem.
Edycja kanałów płatności
- Przejdź do Listy kanałów płatności.
- Kliknij w nazwę kanału, który chcesz edytować
- Możesz wyedytować następujące dane:
-
Status kanału (Status) – czy kanał jest aktualnie dostępny (jeżeli CRON jest poprawnie skonfigurowany - odświeżanie kanałów następuje co 5 minut);
-
(informacyjnie) Waluta (Currency)
-
(informacyjnie) ID
-
(informacyjnie) Nazwa banku (Bank Name)
-
(informacyjnie) Nazwa (Name)
-
(informacyjnie) Maksymalna kwota płatności (Maximum payment amount)
-
(informacyjnie) Minimalna kwota płatności (Minimum payment amount)
-
Opis (Description) – wyświetlany klientowi pod nazwą kanału płatności
-
Kolejność (Sort Order) – kolejność sortowania na liście kanałów, gdzie:
- 1 – pierwsza pozycja na liście,
- 2 – druga pozycja na liście,
- ...
- 0 – ostatnia pozycja na liście.
W przypadku oddzielnych metod płatności, zbiorcza metoda Autopay (płatność przelewem) posiada domyślnie kolejność 1. Jeśli chcesz ustawić oddzielną metodę nad metodą Autopay - wykorzystaj ujemne wartości (-5, -4, -3 itd.).
-
Rodzaj (Type).
-
Traktuj jako oddzielną metodę płatności (Is separated method) – powoduje wyświetlanie danego kanału jako osobnej metody płatności. BLIK, Karty płatnicze oraz kanały ratalne są zawsze wyświetlane jako osobne metody płatności.
-
Gateway Logo
-
Użyj własnego logo (Use Own Logo) dla kanału płatności
-
Ścieżka do logo (Logo Path) – adres do własnego logo (widoczne przy zaznaczeniu opcji Użyj własnego logo (Use Own Logo))
-
(informacyjnie) Data ostatniego odświeżenia (Status Date) – data i czas ostatniej aktualizacji danych dotyczących kanału płatności
-
Wymuś wyłączenie (Force Disable) – umożliwia dezaktywację wybranego kanału płatności (bez względu na Status kanału (Status))
-
Rozwijalna lista kanałów
Opcja dostępna od wersji 2.9.0 - domyślnie włączona.
Jeżeli chcesz zawsze wyświetlać pełną listę kanałów płatności:
- Przejdź do Konfiguracji modułu
- Kliknij Wyłącz (Disabled) w polu Zwijalna lista kanałów (Collapsible gateway list)
- Odśwież pamięć podręczną.
Odświeżenie pamięci podręcznej
Odśwież pamięć podręczną po każdej edycji konfiguracji. Żeby to zrobić:
-
Przejdź do System -> Pamięć podręczna (Cache Management)
-
Zaznacz Konfiguracja (Configuration)
-
Wybierz Odśwież (Refresh) z rowijanego menu
-
Kliknij Wyślij (Submit)
BLIK 0
BLIK "wewnątrz sklepu" cechuje się tym, że kod zabezpieczający transakcję należy wpisać bezpośrednio na stronie sklepu – w ostatnim etapie procesu zakupowego.
Aktywacja BLIK 0
- Przejdź do Konfiguracji modułu
- Kliknij Włącz (Enable) przy opcji BLIK 0.
- Przejdź do edycji kanału o ID 509 i nazwie kanału BLIK.
- Ustaw opcję Traktuj jako oddzielną metodę płatności (Is separated method).
- Odśwież pamięć podręczną.
Google Pay
Opcja umożliwia dokonanie płatności z użyciem Google Pay bezpośrednio na stronie sklepu – w ostatnim etapie procesu zakupowego.
Aktywacja Google Pay
Google Pay jest domyślnie aktywowana i zawsze wyświetlana jako osobna metoda płatności.
Płatności automatyczne
Płatności jednym kliknięciem – One Click Payment – to kolejny sposób na wygodne płatności z wykorzystaniem kart płatniczych. Pozwalają na realizowanie szybkich płatności, bez konieczności każdorazowego podawania przez klienta wszystkich danych uwierzytelniających kartę. Proces obsługi płatności polega na jednorazowej autoryzacji płatności kartą i przypisaniu danych karty do konkretnego klienta. Pierwsza transakcja zabezpieczona jest protokołem 3D-Secure, natomiast kolejne realizowane są na podstawie przesłanego przez partnera żądania obciążenia karty.
Płatność automatyczna dostępna jest tylko dla zalogowanych klientów Twojego sklepu.
Aktywacja płatności automatycznych
- Przejdź do konfiguracji modułu.
- Wypełnij Autopay Agreement odpowiednim regulaminem – do akceptacji przez klienta.
- Przejdź do edycji kanału o ID 1503 i rodzaju Płatność automatyczna.
- Ustaw opcję Traktuj jako oddzielną metodę płatności (Is separated method).
- Odśwież pamięć podręczną.
Zarządzanie kartami
Karta płatnicza zostanie zapamiętana i powiązana z kontem klienta podczas pierwszej poprawnie wykonanej transakcji z wykorzystaniem płatności automatycznej i zaakceptowaniu regulaminu usługi.
Klient może usunąć zapamiętane karty z poziomu swojego konta w Twoim sklepie internetowym – musi jedynie:
- Zalogować się
- Wybrać Moje konto (My account) z górnego menu
- Wybrać Zapisane karty płatnicze (Saved payment cards) z menu po lewej stronie. Wówczas wyświetli się lista zapisanych kart:

- Kliknąć Usuń i potwierdzić
Generowanie zamówień z poziomu panelu administracyjnego
Moduł umożliwia wysłanie linka do płatności do klienta w przypadku zamówień utworzonych bezpośrednio w panelu administracyjnym. W tym celu, należy przy tworzeniu zamówienia wybrać kanał płatności Autopay.
Link do płatności zostanie przesłany przez Autopay na adres mailowy widoczny w danych klienta.
Szablony e-mail
Dla wiadomości:
- email_creditmemo_set_template_vars_before
- email_invoice_set_template_vars_before
- email_order_set_template_vars_before
- email_shipment_set_template_vars_before
moduł rozszerza listę dostępnych zmiennych o payment_channel. Przykładowe użycie w szablonie:
{{var payment_channel|raw}}
Strona oczekiwania na przekierowanie
Moduł umożliwia dodanie strony pośredniej, wyświetlanej przed samym przekierowaniem użytkownika do płatności. Funkcję tę można wykorzystać np. do śledzenia e-commerce w Google Analytics.
Wykorzystywany szablon: view/frontend/template/redirect.phtml
Aktywacja
Żeby aktywować stronę oczekiwania na przekierowanie:
- Przejdź do Konfiguracji modułu
- Ustaw Włącz (Enable) przy opcji Pokaż stronę przekierowania (Show waiting page before redirect)
- Ustaw opcję Sekund oczekiwania przed przekierowaniem (Seconds to wait before redirect) – w celu określenia jak długo strona ma być wyświetlana.
- Odśwież pamięć podręczną.
Zwroty
Moduł umożliwia zwrot pieniędzy bezpośrednio na rachunek klienta, z którego została nadana płatność, poprzez fakturę korygującą (Credit Memo on-line) oraz bezpośrednio z zamówienia.
Zwroty wykonywane są asynchronicznie — w pierwszej kolejności składane jest zlecenie zwrotu, a następnie jest on realizowany przez system Autopay. Aktualizacja odbywa się poprzez CRON-a.
Zwrot poprzez fakturę korygującą
Żeby zlecić zwrot w ten sposób:
- Przejdź do szczegółów Faktury (Invoice) dla zamówienia.
- Naciśnij Faktura korygująca (Credit Memo) w górnym menu.
- Uzupełnij formularz, podając ilość przedmiotów do zwrotu oraz wysokość opłat.
- Naciśnij Zwróć (Refund), żeby potwierdzić operację.
Zwrot wygeneruje się automatycznie.
Zwrot bezpośredni
Opcja umożliwia zwrot pieniędzy bezpośrednio na rachunek klienta, z którego została nadana płatność. Żeby z niej skorzystać:
-
Przejdź do Konfiguracji modułu i zaznacz Włącz (Enable) przy opcji Pokaż ręczny zwrot Autopay w szczegółach zamówienia (Show manual Autopay refund in order details). Dzięki temu opcja ta będzie dostępna dla wszystkich zakończonych zamówień opłaconych poprzez ten moduł.
-
Następnie przejdź do szczegółów zamówienia.
-
Jeżeli zamówienie zostało opłacone z wykorzystaniem metody płatności Autopay, w górnym menu powinien być widoczny przycisk Zwrot Autopay.
-
Po jego naciśnięciu zobaczysz okno umożliwiające dokonanie pełnego lub częściowego zwrotu.
- W przypadku zwrotu częściowego wpisz kwotę w formacie "000.00" (kropka jako separator dziesiętny)
-
Potwierdź zlecenie zwrotu klikając OK, a pojawi się komunikat z potwierdzeniem wykonania zwrotu lub powodem, dla którego się nie powiódł
-
Informacje dot. zwrotu są widoczne:
Powiadomienia
W przypadku niepowodzenia zwrotu moduł generuje powiadomienie w panelu administracyjnym.
W tym celu wymagane jest uruchomienie i aktywowanie modułu Magento_AdminNotification.
Dostawa na wiele adresów (multishipping)
Moduł umożliwia opłacenie zamówień złożonych z wykorzystaniem funkcjonalności multishipping. Konfiguracja dostawy zgodnie z instrukcją w dokumentacji
Sam moduł płatności nie wymaga żadnych dodatkowych czynności. Płatności Autopay będą dostępne od razu.
UWAGA!
Moduł w trybie multishipping obsługuje TYLKO wyświetlanie dostępnych kanałów płatności na stronie sklepu oraz płatności automatyczne. Nie ma możliwości uruchomienia płatności Google Pay i BLIK 0. Dla zamówień multishipping, OrderID w wiadomościach do klienta oraz w panelu portal.autopay.eu będzie numerem koszyka z przedrostkiem QUOTE_, nie numerem zamówienia.
Informacje o płatności
Informacja o wybranym przez klienta kanale płatności jest widoczna z poziomu listy zamówień (Order grid).
W tym celu dodaj do widoku kolumnę Kanał płatności (Payment Channel).
Informacja tekstowa o kanale płatności będzie widoczna w tabeli.
Informacje o wybranym kanale płatności zapisane są w bazie danych:
- w kolumnach blue_gateway_id (id kanału) i payment_channel (nazwa kanału) w tabeli sales_order,
- w kolumnie payment_channel (nazwa kanału) w tabeli sales_order_grid.
Rozszerzona Analityka – Google Analytics 4 e-commerce
Opcja dostępna od wersji 2.19.0.
Dzięki temu rozwiązaniu, możesz dokładniej analizować ścieżkę zakupową Twoich klientów.
Po dokonaniu poniższej konfiguracji, Google Analytics zacznie zbierać szczegółowe dane na temat zachowań użytkowników.
Moduł dodaje obsługę dodatkowych zdarzeń w Google Analytics 4:
- view_item_list – użytkownik zobaczył produkt na liście,
- view_item – użytkownik wyświetlił stronę produktu,
- add_to_cart – użytkownik dodał produkt do koszyka,
- remove_from_cart – użytkownik usunął produkt z koszyka,
- begin_checkout – użytkownik rozpoczął proces zamówienia (koszyk i/lub wybór metody dostawy),
- checkout_progress – użytkownik przeszedł do drugiego kroku zamówienia (wybór metody płatności),
- set_checkout_option – użytkownik uzupełnił dane zamówienia,
- purchase – użytkownik złożył zamówienie oraz opłacił je poprzez płatność Autopay (oznaczenie jako konwersja).
Utworzenie nowego klucza API Google Analytics
- Przejdź do Google Analytics.
- Przejdź do Administracja (Admin).
- Wybierz odpowiednie konto oraz usługę.
- Kliknij Strumienie danych (Streams).

- Kliknij odpowiedni stream, który jest przypisany do Twojego sklepu.
 i. Jeśli nie utworzyłeś wcześniej streamu, możesz to zrobić klikając w przycisk Dodaj strumień (Add stream) -> Sieć (Web) -> Uzupełnij adres URL sklepu, nazwę strumienia i następnie kliknij Utwórz strumień (Create stream).
i. Jeśli nie utworzyłeś wcześniej streamu, możesz to zrobić klikając w przycisk Dodaj strumień (Add stream) -> Sieć (Web) -> Uzupełnij adres URL sklepu, nazwę strumienia i następnie kliknij Utwórz strumień (Create stream). - Wybierz Tajne klucze API platformy Measurement Protocol (Measurement Protocol) (w tabeli Ustawienia dodatkowe).

- Kliknij Utwórz (Create).
Konfiguracja Google Analytics
- Wybierz z menu Sklepy (Stores) -> Konfiguracja (Configuration) -> Sprzedaż (Sales) -> Google API.

- Zaznacz opcję Włączony (Enabled) na Tak (Yes).
- Wprowadź kod śledzenia w polu Account Number (GA4) (w formacie G-XXXXXXXXXX).
- Wprowadź API Secret wygenerowany zgodnie z instrukcją powyżej.

- Kliknij Zapisz konfigurację (Save Config).
- Odśwież pamięć podręczną.
Wywoływanie eventów
Opcja dostępna od wersji 2.19.0.
Po otrzymaniu nowego statusu płatności - wywoływany jest jeden z eventów:
bluemedia_payment_failure– płatność zakończona niepowodzeniem,bluemedia_payment_pending– płatność oczekująca,bluemedia_payment_success– płatność zakończona sukcesem.
Eventy uruchamiane są po zapisaniu nowego statusu zamówienia.
W ramach eventu, przekazywane są dane:
order– instancja\Magento\Sales\Model\Orderpayment– instancja\Magento\Sales\Model\OrderPaymenttransaction_id– identyfikator transakcji w systemie Autopay (string)
Promowanie płatności odroczonych / na raty
Dlaczego warto promować?
- Większa sprzedaż
- Mniej porzuconych koszyków
- Więcej klientów
Klienci chętniej zdecydują się na zakup produktów, nawet w wyższej cenie, jeśli będą mogli zapłacić później lub rozłożyć spłatę na raty.
Opcja dostępna tylko w przypadku, gdy dla danego serwisu są dostępne płatności Alior Raty lub Kup na dopasowane raty.
Opcja jest uruchamiana automatycznie tylko dla nowych instalacji modułu – w przypadku aktualizacji, należy przejść do ręcznej konfiguracji.
Konfiguracja
- Przejdź do Konfiguracji modułu.
- W zakładce Promowanie płatności (Promoting payments) określ, w których miejscach promowane płatności mają być wyświetlane.

Przykładowa wizualizacja
Na górze strony (At the top of the page)

Pod nawigacją (Under the navigation)

Na liście produktów (On the product list)

Na stronie produktu pod przyciskami (On the product page under the buttons)

W koszyku pod produktami (In the shopping cart under the products)

Asynchroniczne przetwarzanie ITN
Opcja dostępna od wersji 2.24.0.
Moduł umożliwia asynchroniczne przetwarzanie powiadomień ITN (Instant Transaction Notification) wysyłanych przez system Autopay po zakończeniu transakcji. Włączenie tej opcji oznacza, że powiadomienia ITN będą przetwarzane w tle, co może być przydatne w scenariuszach z większym obciążeniem lub specyficznymi wymaganiami dotyczącymi obsługi powiadomień. Rozwiązuje również problem z "wyścigami statusów". Moduł Autopay domyślnie wykorzystuje kolejkowanie z wykorzystaniem MySQL (connection "db"). W przypadku chęci wykorzystania RabbitMQ — wymagane jest dostosowanie konfiguracji kolejki zgodnie z instrukcją.
W celu skorzystania z tej funkcjonalności, Magento musi posiadać aktywne moduły Magento_MessageQueue oraz Magento_MysqlMq lub Magento_Amqp.
Musi być również poprawnie skonfigurowany CRON zgodnie z dokumentacją Magento.
UWAGA! Przy wykorzystaniu standardowej konfiguracji z użyciem CRONa - aktualizacja statusu może zająć do minuty, zgodnie z częstotliwością uruchamiania CRONa. W przypadku potrzeby częstszej aktualizacji, wymagane jest oddzielne uruchomienie konsumera (consumer) kolejki:
bin/magento queue:consumers:start autopay.itn.process
Aktywacja
Żeby aktywować stronę oczekiwania na przekierowanie:
- Przejdź do Konfiguracji modułu
- Ustaw Włącz (Enable) przy opcji Asynchroniczne przetwarzanie ITN (Asynchronous process ITN)
- Odśwież pamięć podręczną.
Obsługa GraphQL oraz integracja z Magento PWA
Istnieje możliwość integracji tego rozwiązania z naszą wtyczką. Szczegóły znajdziesz w rozdziale poświęconym GraphQL oraz Magento PWA.
Aktualizacja
Przez composera
- Wykonaj komendę
composer update bluepayment-plugin/module-bluepayment bin/magento setup:upgrade bin/magento setup:di:compile bin/magento cache:flush
Przez paczkę .zip
- Pobierz najnowszą wersję wtyczki z tej strony.
- Wgraj plik .zip do katalogu głównego Magento
- Będąc w katalogu głównym Magento, wykonaj następujące komendy:
unzip -o -d app/code/BlueMedia/BluePayment bm-bluepayment-*.zip && rm bm-bluepayment-*.zip bin/magento setup:upgrade bin/magento setup:di:compile bin/magento cache:flush
- Moduł jest już aktywny.
Dezaktywacja modułu
Dezaktywacja za pomocą linii poleceń
- Będąc w katalogu głównym Magento, wykonaj następujące polecenia:
bin/magento module:disable BlueMedia_BluePayment --clear-static-content bin/magento setup:upgrade bin/magento setup:di:compile bin/magento cache:flush
Dezaktywacja za pośrednictwem panelu administracyjnego (tylko do wersji Magneto 2.3)
-
Będąc zalogowanym do panelu administracyjnego, wybierz z menu głównego System -> Web Setup Wizard. System poprosi Cię o ponowne zalogowanie się.
-
Przejdź do Menadżera komponentów (Component Manager) i znajdź na liście moduł BlueMedia/BluePayment i kliknij Select, a póżniej Disable.
-
Kliknij Start Readiness Check, żeby zainicjować wykonanie weryfikacji zależności, po czym kliknij Next.
-
Jeżeli chcesz, możesz w tym momencie utworzyć kopię zapasową kodu, mediów i bazy danych, klikając Create Backup.
-
Po wykonaniu backupu (lub odznaczeniu tej opcji) – kliknij Next, żeby przejść dalej.
-
Kliknij Disable, żeby wyłączyć sklep na czas dezaktywacji modułu.
-
Dezaktywacja może potrwać kilka minut. Gdy zakończy się sukcesem, zobaczysz następujący komunikat:

Czyszczenie plików oraz bazy danych (opcjonalnie)
- Będąc w katalogu głównym Magento – usuń katalog:
app/code/BlueMedia - Wykonaj następujące zapytania do bazy danych:
DROP TABLE blue_card; DROP TABLE blue_gateway; DROP TABLE blue_refund; DROP TABLE blue_transaction;
- Żeby usunąć całą konfigurację modułu - wykonaj następujące zapytanie do bazy danych:
DELETE FROM core_config_data WHERE path LIKE 'payment/bluepayment%';
Autopay Checkout dla Magento 2
W celu wdrożenia Autopay Checkout odsyłamy do dokumentacji na Githubie.